Apple Pay
Community First offers the convenience of Apple Pay with our credit and debit cards.
It's the easy, secure way to pay with Touch ID Apple devices. Once you're enrolled in Apple Pay, you can make purchases and check out with a simple touch of your finger at hundreds of thousands of stores and participating apps.
What you need to use Apple Pay:
- iPhone 6 or iPhone 6 Plus and later (Apple Pay in stores or within apps)
- Apple WatchTM (Apple Pay in stores)
- iPad Air 2 or iPad mini 3 and later (Apple Pay within apps)
Easy. Secure. Private.
Mobile convenience with the security you expect
from Community First. When you make payments with Apple Pay:
- Your full card number is not stored on your phone or shown to the merchant
- You are covered with 24/7 risk and fraud detection systems
- You can view your transactions on your mobile device
- You will continue to earn the benefits available with your card, including rewards points for our Great Rewards card users
Setup is simple.
Your Community First debit or credit card will be Apple Pay ready with just a few steps.
Step 1:
On your iPhone and iPad: open Settings, tap Wallet & Apple Pay, then tap Add Credit or Debit Card and follow the onscreen instructions.
Step 2
Tap the camera icon and take a picture of your card to enter your card information automatically or type it in manually. The first card added will become your default payment card, but you can always choose a different card when paying or select a new default.
Note: You may be asked to verify your card. If so, you will be prompted to call our processing partner at 866.820.8847 (debit cards) or 800.654.7728 (credit cards).
Once your information is verified, you will receive a notification on your device that your Community First card is ready to use.
Add your card to your Apple Watch
Open the Apple Watch app on your iPhone, tap "Wallet & Apple Pay," then tap "Add Credit or Debit Card" and follow the onscreen instructions.
Using Apple Pay
In-Stores
1. Look for one of these symbols at checkout.
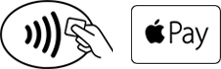
2. Hold the iPhone near the merchant's card reader to authorize payment and place your finger on the Touch ID or double-click the Apple Watch.

3. Keep your phone or watch by the reader until it vibrates and beeps, indicating your payment was accepted.
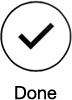
In-App
You can also make purchases within participating apps on iPhone 6, iPad Air 2 and iPad mini 3 using Touch ID.
Helpful Links
Apple Pay FAQs
What if I still have questions or need help with Apple pay?
Please call
(920) 830-7200 for assistance or stop in at any branch location.
Our hours are Monday – Friday 7:00 am – 6:00 pm and Saturdays 7:00 am – 1:00 pm.
Apple, the Apple logo, iPhone and iPad are trademarks of Apple Inc., registered in the U.S. and other countries. Apple Pay and Touch ID are trademarks of Apple Inc.